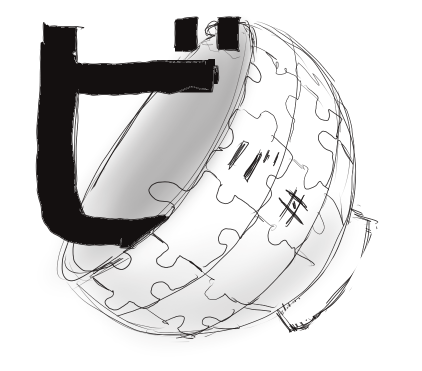「アイコンを変更する」の版間の差分
細 (→はじめに) |
(→Mastodon for iOSでの操作方法: 説明不足な点があったので補いました) |
||
| (同じ利用者による、間の3版が非表示) | |||
| 51行目: | 51行目: | ||
===Mastodon for iOSでの操作方法=== | ===Mastodon for iOSでの操作方法=== | ||
# メイン画面から右下の自分のアイコンを押す | |||
# 自分のプロフィール画面に遷移するので「編集」を押す | |||
# 「フォトライブラリ」「写真を撮る」「ブラウズ」から使いたい画像ソースを選択し、画像を選ぶ | |||
# 画像の調整(回転やクロップ)ができるので、調整し、「Done」を押す | |||
# プロフィール画面に戻るので「完了」を押す | |||
# アイコンの画像が変更されたことを確認する | |||
==アイコンが変更されないときは== | ==アイコンが変更されないときは== | ||
2023年4月20日 (木) 23:55時点における最新版
このページは現在書きかけです。情報量が少ない、或いは検証が足りない可能性があります
情報をお持ちの方は 加筆 してください |
アイコンを変更する方法について解説するページです。
はじめに
ビバ丼は他のMastodonサーバーとはアイコンの変更方法が異なります。
ぜひ参考にしてください。
注意したいこと
ビバ丼におけるアイコンの変更方法には大きく二つの方法があります。
Vivaldi SocialのWebUIから変更する方法とアプリケーションを使って変更する方法です。これらには以下のような挙動の違いがあります。お好きな方をお選びください。
WebUIから変更する
WebUIからアイコンを変更する方法が最も簡単な方法です。該当の設定項目へは名前にカスタム絵文字を追加する方法と同様ですので、そちらも参考にしてください。
この方法で設定すると、お使いのVivaldi.netのアカウントの画像と連動して変更されます。もし、連動することに支障がある場合はこの方法は避けるのがよいでしょう。
外部クライアントを使って変更する
Vivaldi SocialのWebサイトからではなく、別のクライアントを用いて変更する方法です。代表的なものは、Mastodon for Android、Subway Tooter(Android)、Mastodon for iOSが挙げられます。この他にも多くのMastodon向けクライアントがありますが、このページでは上記の3つのクライアントにおける操作方法を解説します。
この方法で設定すると、ビバ丼でお使いのアカウントのアイコンのみ変更されます。ただし、事前に各種のクライアントをお使いの端末にインストールする必要があります。
外部クライアントを利用して発生した損害や故障等については、このWiki、Vivladi Social運営のいずれも責任を負うことができません。自らの責任において操作し、問題が発生した場合には各クライアントの開発者にご連絡ください。
変更のやりかた
ここでは、WebUIから変更するやりかたと外部クライアント(「Mastodon for Android」「Subway Tooter(Android)」「Mastodon for iOS」)のそれぞれの操作手順を解説します。
以下の操作方法は公式が提供しているものではありません。あなたが手順に従って行った結果、何らかの損害や端末の不具合、故障等が発生した場合でもこのWikiは何らの責任を負いません。自らの責任の下で操作し、問題が発生した場合にはそれぞれメンテナンスを行っている開発者にお問い合わせください。この旨を理解して同意頂ける方は手順に従って変更してください。
WebUIでの操作方法
- 画面内に表示されている自身のアイコンを押す
- あなたのプロフィールページの
プロフィール編集を押す - ヘッダーとアイコンが表示されている右側にある「Avatar」項の「Update your avatar on your profile page and re-login to Vivaldi Social」の文字列に含まれているリンクを押す
- Vivaldi.netサイトに移動するので、ログインを求められたらログインするとVivaldi.netの設定のページが表示されることを確認する
- アイコンの右下に表示されている鉛筆マークを押し変更したアイコン画像を選択する
- 変更できたらページ下の
更新を押す - 正常に変更できればアイコンの下に「ユーザーアカウントの情報が正常に更新されました。」と表示されることを確認する
- Vivaldi.netのページは閉じて再びVivaldi Socialのサイトに戻る
- ログアウトされていればログインし、ログイン状態であれば一度ログアウトして再度ログインする
- アイコンが変更できていることを確認する
Mastodon for Androidでの操作方法
Subway Tooterでの操作方法
- メイン画面から左下の三本線のメニューを押す
- メニュー内の「アカウント設定」を押す
- 「どのアカウントの設定を開きますか?」とメッセージが出た場合には変更したいアカウントを選択する
- 公開プロフィール項の
アバター画像を変更ボタンを押す - 設定したい画像を選択する
- アイコンの画像が変更されたことを確認する
Mastodon for iOSでの操作方法
- メイン画面から右下の自分のアイコンを押す
- 自分のプロフィール画面に遷移するので「編集」を押す
- 「フォトライブラリ」「写真を撮る」「ブラウズ」から使いたい画像ソースを選択し、画像を選ぶ
- 画像の調整(回転やクロップ)ができるので、調整し、「Done」を押す
- プロフィール画面に戻るので「完了」を押す
- アイコンの画像が変更されたことを確認する
アイコンが変更されないときは
Vivaldi Socialは、Vivaldi.netのアカウントと連動していますのでアイコンの変更が正常に反映されないことがあります。
上の方法で変更をしたにもかかわらず変更されない場合は、まずは落ち着いてVivladi Socialをログアウトしてみましょう。
この時、できればCookieとセッションを削除することが望ましいです。この方法はお使いのブラウザによって操作方法が異なりますので、ネットで検索してください。
その上で、再度Vivladi Socialにログインしてみてください。
それでも変更されない場合は、もう一度上の操作手順を繰り返してください。